
パソコンで2018年のカレンダーを作ってみます。初級者向け記事です。
省力化のために、ネットで無料でダウンロードできる、2018年用カレンダーのWordテンプレートを使用します。
パソコンにWordなら入っている…という方向けに、誰でもできるようにわかりやすく説明していきます。
Wordテンプレートをダウンロードする
まずは、Wordのテンプレートをネット上で探してみます。
「word テンプレート」などのキーワードでGoogle検索するとよいでしょう。
以下のリンクをクリックすると、その検索結果のページに飛びます。
Wordのほかにも、同じMicrosoft Office製品であるExcelやPowerPointなどのテンプレートもあることがわかります。
今回必要なのは「2018年カレンダー」用のテンプレートなので、さらに以下のように検索してみます。
いくつものWebサイトが表示されますが、今回はMicrosoft OfficeのWebサイトに行ってみましょう。
このページを見てみると、たくさんのテンプレートがありますが、その多くはPowerPoint用のテンプレートですね。
PowerPointを持っていれば、これらのPowerPoint用のテンプレートも使えるのですが、PowerPointは標準でインストールされていない場合が多いです。
お手持ちのPCにWordやExcelのみインストールされている場合には、WordやExcelのテンプレートを使いましょう。
このページにあるExcelのテンプレートは、業務用カレンダーのテンプレートが多いようですね。
Wordのテンプレートは2点だけですが、今回はそのうちのA4サイズのテンプレートを使ってみましょう。
●テンプレートのダウンロードのやり方
では、まずWordテンプレートのうちの「2018 年度カレンダー(A4 サイズ・ヨコ・1 ヵ月)」というのをダウンロードしてみましょう。
- カレンダーの画像の部分をマウスで左クリックします。
- 開いたページで[Wordファイルテンプレートのダウンロード]をクリックします。
- ダウンロード先(自分のPCの好きな場所)を選択して[保存]ボタンをクリックします。
- 「23771_calendar_a4_yoko.docx」というファイルが指定された場所にダウンロードされたことを確認します。
これでテンプレートのダウンロードは終了です。
他のテンプレートも、同様の手順でダウンロードできます。
Wordテンプレートを使って2018年カレンダーを作成する
Microsoft Word 2010を使って、ダウンロードしたテンプレートからカレンダーを作成します。
- ダウンロードしたファイルをダブルクリックします。
テンプレートファイルがWordで開かれます。
※ダウンロードした時点のテンプレートファイルを別に保存しておきたい場合は、テンプレートファイルをコピーしてお使いください。 - 下図のようなメッセージが出た場合は、[編集を有効にする]をクリックして、編集できる状態にします。
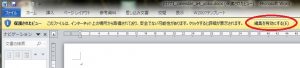
- 1ページ目と2ページ目に、テンプレートの使い方などが書かれています。参考にしてください。
●写真を挿入する
このテンプレートでは、写真を中央に挿入できます。
お好きな写真(画像ファイル)を用意してください。
ここでは、無料で画像をダウンロードできるWebサイトから画像をダウンロードして使用します。
私も使っている「写真AC」というサイトの画像を使ってみましょう。
上記の検索結果の中から「写真AC」へのリンクをクリックします。
サイトに入ると、キーワード検索窓が出てくるので、例えば「1月」と入力して画像を検索します。
来年は酉年なので、「ニワトリの置物(酉年)」という画像(縦長の方の画像)を選択したいと思います。
- ダウンロードしたい画像を左クリックします。
- すると、選択した画像と、下に「Large」「Medium」「Small」など、ダウンロードできる画像のサイズが表示されます。
- ここでは、「Medium」サイズをダウンロードしてみましょう。「Medium」の右側の[ダウンロード]を左クリックします。
- ダウンロード先(自分のPCの好きな場所)を指定して、画像ファイルをダウンロードします。
- 指定したダウンロード先に「784935_m_wi.zip」というような名前の圧縮ファイルがダウンロードされていると思います。
- 上記の圧縮ファイル(zipファイル)を解凍すると、「~.jpg」(~の部分は長い文字列)という画像ファイルがあると思います。
テンプレートファイルへの画像の挿入は簡単です。
ここでは、カレンダーの1月のページに画像を挿入してみます。
- カレンダー1月のページの中央にある下記のアイコンを左クリックします。
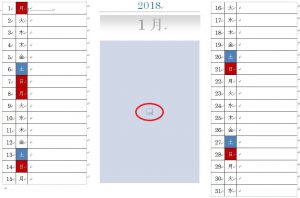
- 先ほどダウンロード、解凍した画像ファイル(~.jpg)を選択し、[挿入]をクリックします。
- 以下のように、画像がカレンダー1月のページの中央に挿入されました。

●画像の調整および加工
上記の例では画像がきれいに枠にはまりましたが、以下のような横長の画像の場合はどうでしょう?

この画像を挿入して見ると、以下のように画像の左右が切れてしまいます。

この場合の対処法には、以下の2通りがあります。
【対処1】元の画像を枠の左右に合わせて配置し直す(画像の調整)
- 画像部分を左クリックします。
- Wordの一番上の部分に「図ツール」という表示が現れている思います。
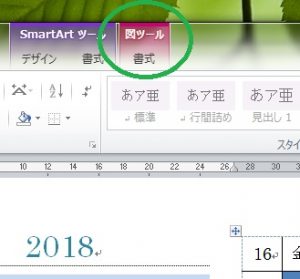
- 「図ツール」のすぐ下の「書式」の部分をクリックすると、新しいリボンが開きます。

- リボンの中の「トリミング」の下の▼をクリックし、現れたプルダウンメニューの中の「枠に合わせる」を選択してクリックします。

- すると、以下のように、枠の左右に合わせた形で画像が表示されます。

元々の画像全体がきちんと表示されるようになりました。
ただ、ページ全体とのバランスが良くないようにも感じます。
そんな場合には、元々の画像の一部を切り取ったり、縦横の縮尺を変えてみたりしてから、画像を挿入してみましょう。
ちなみに、一度挿入した画像を消したい(挿入前の状態に戻したい)場合は、
- 画像部分を一度クリックして画像周囲に枠が現れた状態にします。
- [Delete]キーを押します。
これで、画像挿入前の状態に戻るかと思います。
【対処2】枠に合わせて画像を加工してから挿入する(画像の加工)
画像の挿入のやり方はすでに見てきましたので、ここでは画像の簡単な加工方法について見ていきたいと思います。
画像の加工には、画像加工用のソフトを使用します。
ここでは、Windowsに標準でついてくる「ペイント」を使用します。
- ペイントを起動します。
- 加工したい元の画像をドラッグ・アンド・ドロップにより、開いたペイントのウィンドウにドロップします。
あるいは、ペイントのウィンドウの左上にある▼をクリックして、プルダウンメニューの中の「開く」から画像ファイルを選択します。
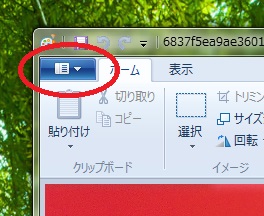
- すると、ペイントのウィンドウに画像が表示されます。

【サイズの変更】
元々の画像のサイズがちょっと大きすぎましたね。
では、画像のサイズを変更してみましょう。
- ペイントのウィンドウの左上部分の「ホーム」リボンの中にある「サイズ変更」をクリックします。
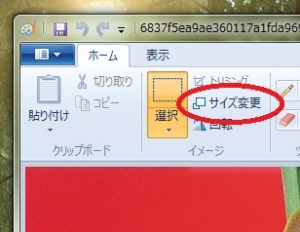
- 下図のような「サイズ変更と傾斜」ウィンドウが開かれるので、そこでサイズ指定をしてサイズを変更します。

- ここでは、以下のように、「縦横比を維持する」にチェックがついた状態で、「単位」として「パーセント」を選択、「水平方向」の欄の数字に「50」を指定して、[OK]ボタンをクリックします。

「縦横比を維持する」にチェックがついているので、「水平方向」の欄に「50」(%)を指定すれば、「垂直方向」の欄も自動的に「50」(%)になります。
これで、画像のサイズを1/2(50%)にすることができます。

同様に、100%以上の値を指定すれば、サイズを大きくすることもできます。
「縦横比を維持する」のチェックを外すと、「水平方向」の欄と「垂直方向」の欄に別の数字を指定できます。
この場合は、元の画像が「縦長」または「横長」に変形することになります。
「単位」として「パーセント」ではなく「ピクセル」を選んだ場合は、指定した数値がパーセントではなく、画像の水平方向と垂直方向の画素数(ピクセル)となります。
例えば、「画像のサイズを800×600にしたい」というように、目標のサイズがはっきりしている場合に、「単位」として「ピクセル」を選択して数値を指定します。
あとは、画像の傾きなどもここで変えられますね。
興味があれば、いろいろ試してみてください。
【画像の一部の切り抜き】
さきほど1/2にサイズ変更した画像を使いましょう。
例えば、この画像の右側1/3の赤い部分は不要だと思ったら、その部分だけ切り除いてしまいましょう。
- ペイントのウィンドウの左上、「ホーム」リボンの中にある「選択」をクリックして選択します。画像上のマウスポインタの形が十字型になります。
その状態で、マウスのポインタを画像の左上の角に合わせ、そこで左クリックしながら、下図のようにマウスを右下の方までドラッグし、適当なところでマウスボタンを放します。

- そこで、「選択」の右側にある「トリミング」をクリックすると、画像のうち四角い枠で囲まれた部分だけを残して、その他の部分が切り除かれます。
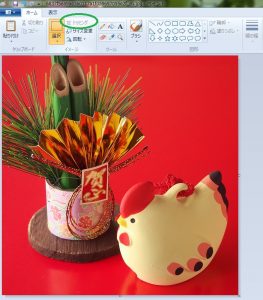
- 最後に画像を保存します。
ペイントのウィンドウの左上にある▼をクリックして、プルダウンメニューの中の「名前を付けて保存」を選択し、保存する画像の形式を選択します。
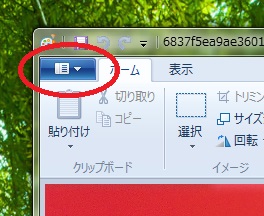
ここでは「JPEG画像」を選択してみます。
表示された画面で保存するファイル名を指定して、[保存]ボタンをクリックします。
このようにして、ペイントを使って、元々の画像のサイズを変更したり、縦横を変形したり、傾きをつけたり、画像の一部を切り抜いたりすることができます。
そのほかにも、画像を回転させたり、画像に文字や図形を書き込むこともできます。
このようにして加工した画像を挿入して、少し枠の位置を調整した結果が以下のカレンダーです。
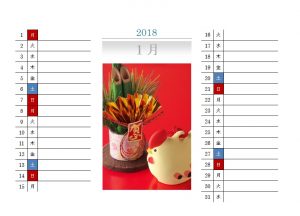
このカレンダーの場合はそのままA4サイズで印刷できるので、A4サイズの少し厚手の紙に印刷してカレンダーとして使用できます。
まとめ
今回は、ダウンロードしたWordテンプレートをそのまま使ったカレンダーの作成方法について見てきました。
ただ、画像の扱いについては、少し詳しく説明してみました。
参考になれば幸いです。
以前、Wordによる2016年用カレンダーの作成を記事にしました。
Wordでの細かい部分の編集で、参考になる部分もあるかと思います。
↓
Wordでカレンダーを作成してみた・2016年・テンプレートも使おう