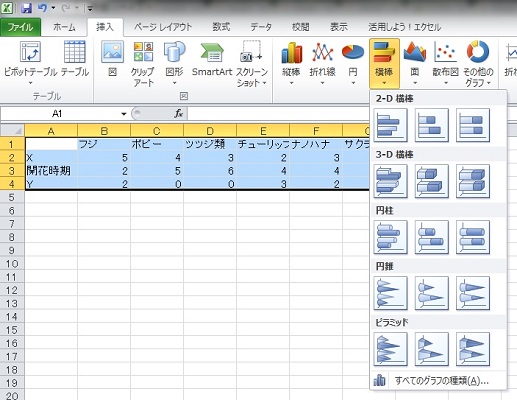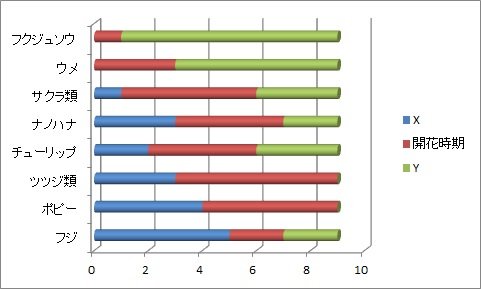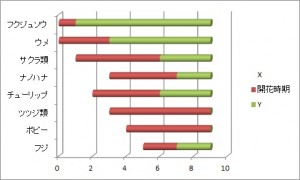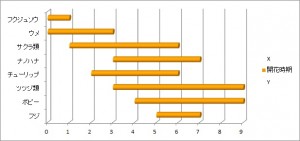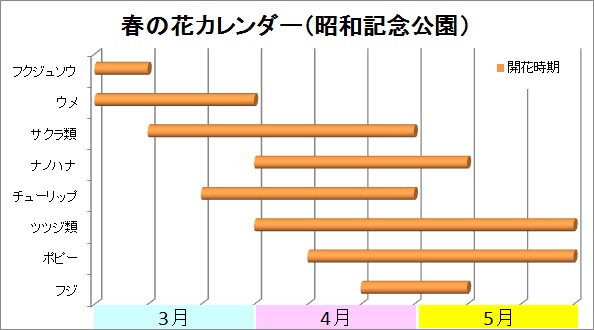
Excelで「滝グラフ」を作ってみました。滝グラフとは、根元がない棒グラフです。
以外に簡単だったので、Excel2010での作り方をご紹介します。Excel2007でも操作は同じです。
Excelに慣れていない人でもわかるように、グラフツールや軸表示などを操作して、グラフを作成していきます。
Excel2010で滝グラフを作ってみた!
この記事の一番上にあるグラフが、今回作成したグラフです。数値とかはまったく無いグラフです。
データは以下のようにします。
A1~I4の範囲(データがある範囲)を選択して、リボンの「挿入」を選択し、「横棒」をクリックします。(縦棒のグラフにしたい場合は「縦棒」をクリックしてください。)
いろいろなタイプのグラフがありますが、列の真ん中の「積み上げ横棒」を選択します。(「2-D 横棒」~「ピラミッド」のどのタイプでも構いません。前の操作で「縦棒」を選択した場合は、「◯◯積み上げ縦棒」のうちのいずれかを選択してください。)
「円柱形の積み上げ横棒」を選択した場合、次のようなグラフが表示されます。
このグラフでは、花の「開花時期」だけを示したいので、赤い部分だけ残して、青い部分(X)と緑の部分(Y)は消してしまいます。
ちなみに、先ほど示したデータとグラフの対応を簡単に説明します。
●データの「列A」にある「X」「開花時期」「Y」は、それぞれグラフの「青い部分」「赤い部分」「緑の部分」に対応するラベルになります。
●例として、データの「列B」にある「フジ」のデータを見てみます。「X」=「5」、「開花時期」=「2」、「Y」=「2」となっています。それぞれ、「青い部分の長さが5」「赤い部分の長さが2」「緑の部分の長さが2」であることを示しています。
↓↓↓ 操作は続きます ↓↓↓
Excel2010のグラフツールを操作する
では、「青い部分」と「緑の部分」を消していきます。
グラフの青い部分のどこかをクリックします。すると、青い部分すべての端点に白丸(◯)が表示された状態になります。
その状態で、リボンのところに表示される「グラフツール」の「書式」を選択し、「図形の塗りつぶし」をクリックします。(下の図はクリックすると拡大されます。)
ここで「塗りつぶしなし」を選ぶと、選択していた青い部分が消えます。
緑の部分も同様に操作して消します。赤い部分はこのままでもいいですが、「図形の塗りつぶし」の所から好きな色に変更できます。
さらに、横軸が「1」刻みの目盛りになるように、グラフの端を横に引き伸ばしたのが次のグラフです。
グラフの右側に凡例として「X」「開花時期」「Y」が表示されていますが、「X」と「Y」はもう必要ありません。グラフが描けてしまったら、データのA2セルの「X」とA4セルの「Y」は消してしまいましょう。すると、グラフの凡例からも「X」「Y」が消えます。
※グラフを描くまでは、データのA2セルとA4セルには何らかの文字列を入れておいてください。空白にしておくと、うまくグラフが描けません。
↓↓↓ 操作は続きます ↓↓↓
Excel2010でグラフの軸表示を変えてみる
ここまでで、グラフの形は出来上がりました。後は、タイトルや軸の表示、その他の調整になります。
もう、文章の説明だけで十分と思いますので、ササッと進行します。
●タイトルを入れる
グラフを選択した状態で、「グラフツール」から「レイアウト」を選択。「グラフタイトル」をクリックして、「グラフの上」を選択。すると、グラフの上部に「グラフタイトル」という文字列が入ったテキストボックスが現れるので、タイトルを記入。
●横軸を消す
横軸の目盛りの数字には意味がないので、横軸ごと消してしまいます。
グラフを選択した状態で、「グラフツール」から「レイアウト」を選択。「軸」をクリックして、「主横軸」→「なし」を選択。すると、グラフの横軸と目盛りの数字が消えます。
●テキストボックに文字を入れ、色をつけ、移動する
・グラフを選択した状態で、「グラフツール」から「レイアウト」を選択。「テキストボックス」をクリックして、「横書きテキストボックス」を選択。すると、マウスポインタの形が変わるので、文字を入れたいグラフ上の位置でクリックすると、テキストボックスが現れ、文字を入れられるようになります。
・テキストボックスの枠をクリックした状態でマウスを右クリックをすると、ツールボックスが現れるので、そこの「図形の塗りつぶし」でテキストボックスに色を付けることができます。
・テキストボックスの枠をクリックしてドラッグ&ドロップすることで、テキストボックスの位置を移動できます。
●グラフ内の要素の位置を調節する
グラフの上下左右に余白を作りたい場合などは、グラフ部分をクリックすると枠が現れるので、その枠を引っ張って、伸ばしたり縮めたりできます。
まとめ
最後は少しササッと進みましたが、そこまではかなり詳しく説明したつもりなので、Excelに慣れていない方でも、滝グラフを作れたのではないでしょうか。グラフの微調整は、すぐにはうまくいかないかもしれませんが、いろいろと試す中でコツをつかんでいっていただければと思います。これを機会に、さらにExcelを活用していっていただければと思います。
※ちなみに、このグラフを使った記事がこちら。
↓
昭和記念公園で桜とチューリップ・菜の花・ポピーが共演!