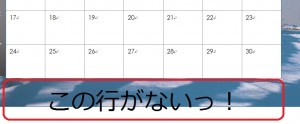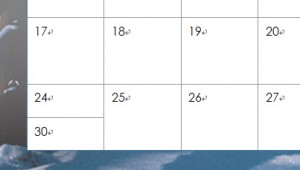私は別にWordに詳しいわけではないですが、「私にできるなら、ほかの人にもできるだろう」と思って、試しに来年のカレンダーを作ってみました。
Wordのカレンダー・テンプレートを使った場合と、ネット上のサイトからカレンダーのWord用テンプレートを無料ダウンロードして使った場合の2つの場合について、作り方を簡単に見ていきます。初級者向けです。
Wordでカレンダーを作成してみる!
使用環境は、MicrosoftのWord 2010です。
1. [ファイル]タブから[新規作成]をクリックします。
2. 使用できるテンプレートが表示されるので、そこから「カレンダー」をクリックします。
3. その中から好きなデザインのカレンダーのテンプレートを選びます。
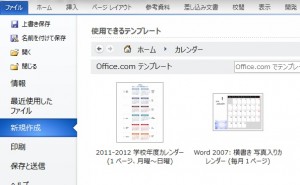
4. 選んだテンプレートのアイコンをダブルクリックすると、テンプレートがダウンロードされます。
5. ダウンロードされたテンプレートの編集画面になります。
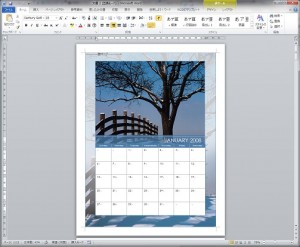
今回はこのテンプレートを選びました。2008年用ですが。
これが2016年用のカレンダーなら、これを印刷すれば、すぐにカレンダーとして使えます。
Wordでカレンダー2016年用に調整
違う年のカレンダーなので、日付と曜日を2016年に合わせる必要があります。
数字や文字は普通に編集できるので、ちょっと面倒ですが、2016年の日付と曜日に合わせて修正していきます。
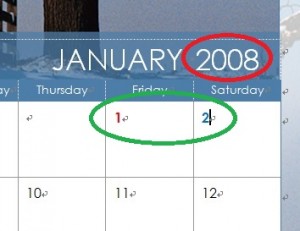
緑の丸で囲んだ部分のように、2016年のカレンダーに合わせていきます。ここでは、数字のフォントを「太字(B)」にして、フォントの色を曜日や祝日に合わせて赤や青に変えています。
赤い丸で囲んだ年の部分は、12ヶ月分全部で「2008」から「2016」に変更する必要があるので、「置換」機能を使いましょう。「置換」は[ホーム]タブの中にあります。
「置換」をクリックすると、[検索と置換]画面が開きます。ここに、上に「2008」下に「2016」を入れて、[すべて置換]ボタンをクリックすると。。。
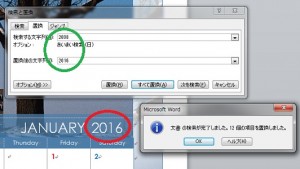
緑の丸で囲んだ部分に「2008」「2016」を入れて、[すべて置換]ボタンを押した結果です。年の部分(赤丸)が「2016」に変更されています。
あとは地道に調整していけば良いのですが。。。ひとつ問題が!
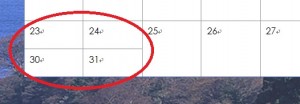
こんなふうになってました。Wordの表の操作をする必要があります。厄介ですね。
1. 24日のセルにプロンプトを置き、画面の上に出てきた[表ツール]→[レイアウト]をクリックます。
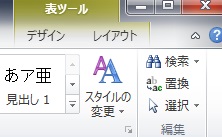
2. 「セルの分割」をクリックします。
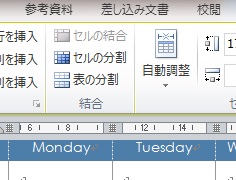
3. [セルの分割]画面が開くので、列数を「1」、行数を「2」に変えて、[OK]ボタンをクリックします。
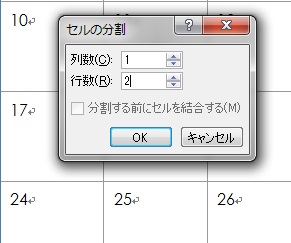
4. セルが2行に分割しましたが、高さがバラバラです。
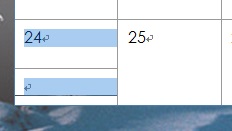
5. 高さを合わせます。上の図のように、両方のセルが選択された状態(陰がついている状態)で、マウスの右ボタンをクリックします。表示されたメニューから[表のプロパティ]をクリックすると、次のような画面が表示されます。

6. [行]タブが選択されている状態で、「サイズ」の下の「高さを指定する」にチェックを入れ、「8mm」に設定、「高さ」は「固定値」に変更します。[OK]ボタンをクリックします。(※ここでは「8mm」に設定しますが、この値は元々の行の高さにより異なります。)
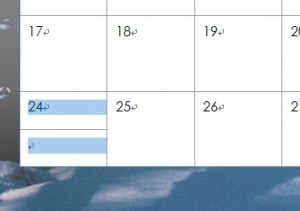
7. こんな感じに高さがそろったので、下のセルに「31」の数字を入れれば解決です。
すぐにできると思ってましたが、ちょっと面倒なことろがありましたね。ほかにも、フォントの種類やサイズを変えたり、画像を入れ替えたり、いろいろとカスタマイズできますよ。
Wordでカレンダーのテンプレートを使ってみる!
MicrosoftでOffice製品用のテンプレートを提供しているはずなので、そちらものぞいてみましょう。
「Microsoft Word カレンダー テンプレート」の検索結果
「マイクロソフト オフィス 活用総合サイト」というところでカレンダー用のテンプレートを提供していました。2015年版ですね。しかも、Wordは1個だけ。ほとんどPowerPoint用のテンプレートです。
Word用のA5サイズのテンプレートを実際に試してみましたが、すごく簡単でした。私はマクロとかはよくわかりませんが、たぶんマクロとかを使って、すぐにカレンダーが作れるようになっています。写真も入れられますが、写真を入れる部分をクリックするだけで、ファイルを選択する画面に切り替わり、画像ファイルを選んだら、すぐに画像が貼り付きます。
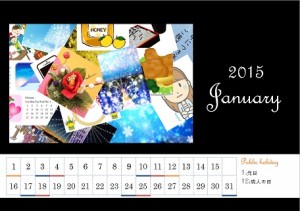
こんな感じです。写真部分は今までこのブログで使った画像をコラージュにしたものですが(ただの寄せ集めです)、なんだか手間かけて作った画像も、一発で貼り付いてしまいました。
まとめ
記事を書くのにすごく時間がかかってしまいましたが、やってみると、結構楽しかったです。機会があったら、またやってみたいと思います。ほかにも、いろいろなテンプレートがあり、いろいろ工夫できると思います。興味を持たれたなら、いろいろ試してみると面白いですよ。
※以下の関連記事も参考にしてくださいね。
↓
卓上カレンダーは無料でゲット!テンプレートから自作しよう!